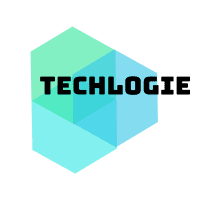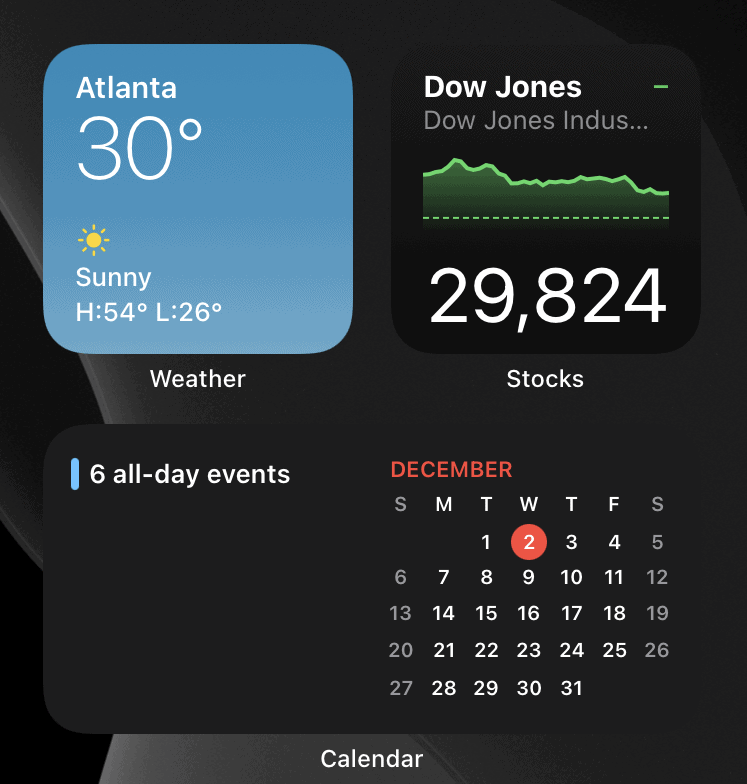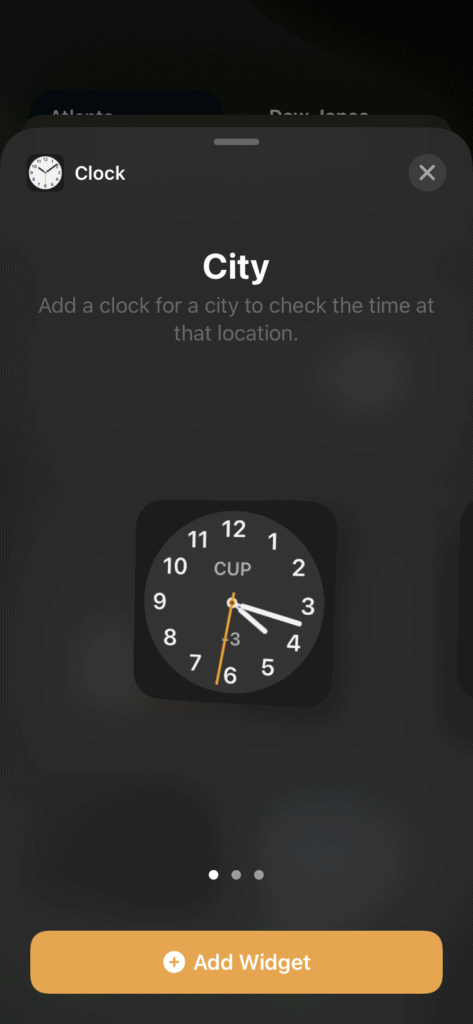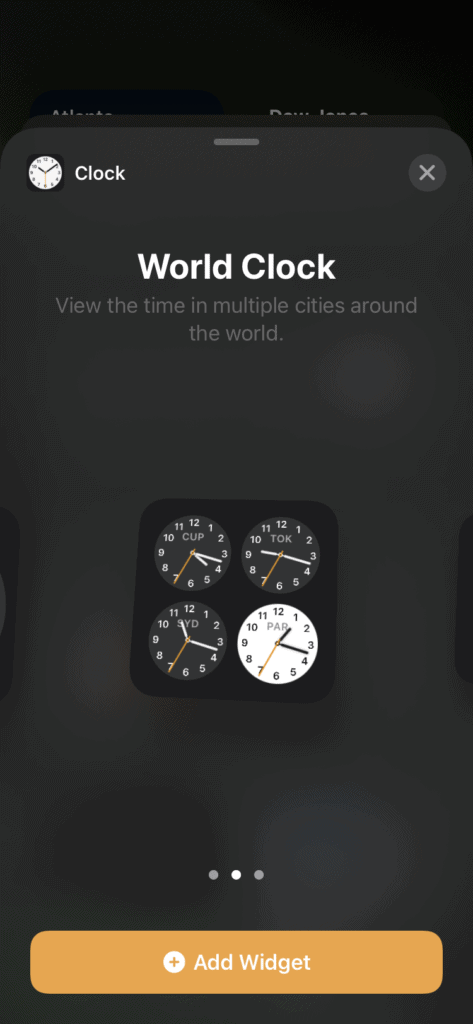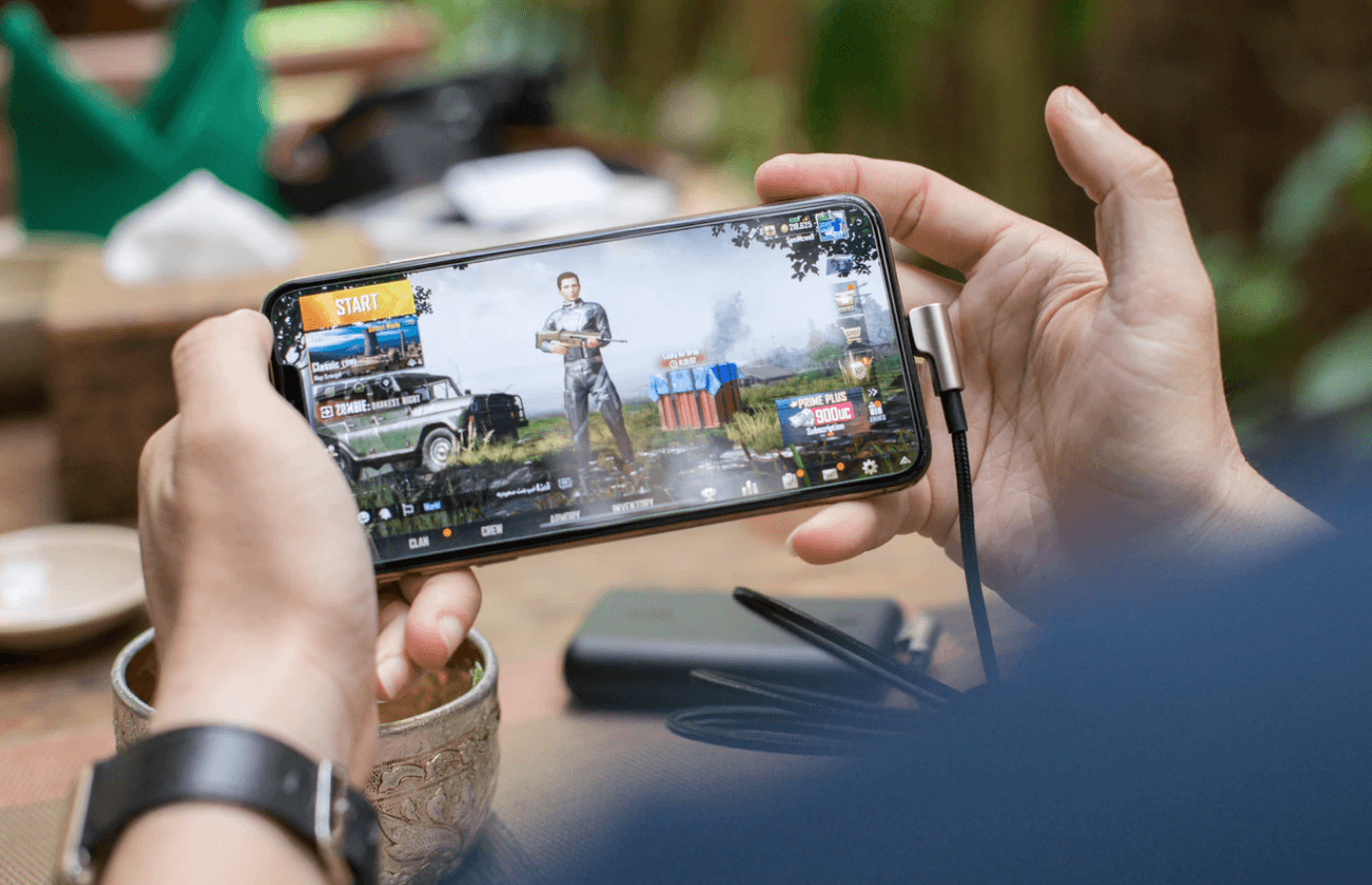iOS 14 is the latest iOS coming from Apple. Adding widgets to any page is a completely new feature that has been introduced in iOS 14. Knowing how to deal with iPhone widgets in iOS 14 can come in handy when you want to save space on your screen. They also help you customize your phone in a manner that you can open your most frequently used apps.
How to Add iOS 14 Widgets to Your Home Screen
In order to add iOS 14 widgets, press anywhere on the screen (it’s better if you press somewhere where the screen is blank) and wait for all the apps to jiggle. A ‘+’ icon will appear in the upper-left portion of the screen.
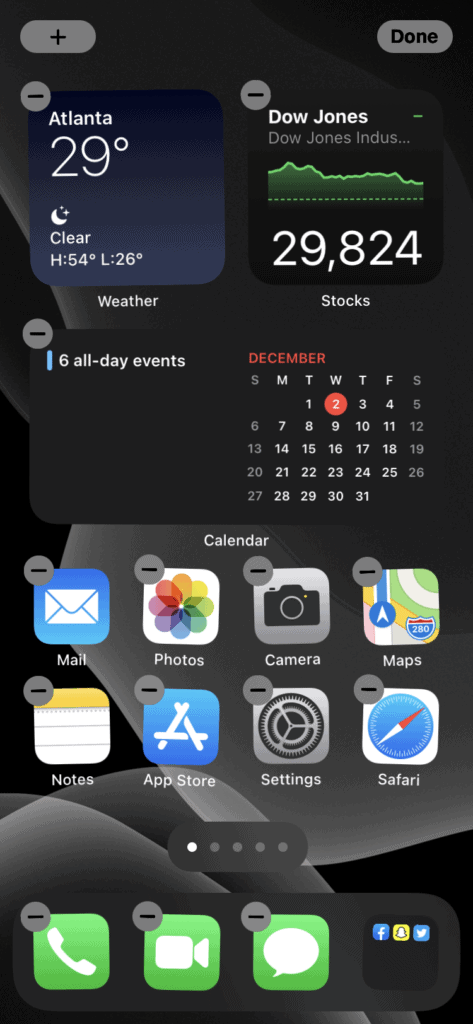
Press it to open up a list of iPhone widgets in iOS 14 that have already been installed or you can use the search bar for a widget if you can’t find what you are looking for. As you install more and more apps, they will keep showing up in these options, as long as they support the widget format.
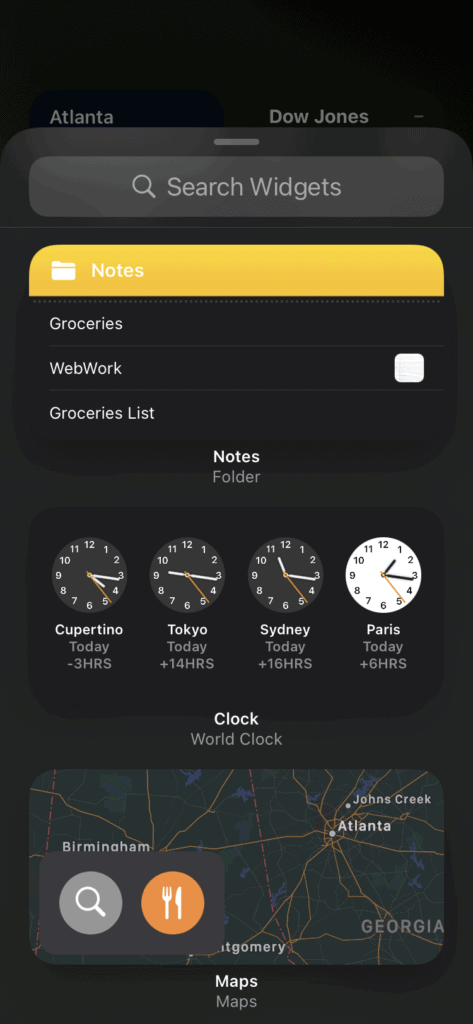
Simply tap the app you want to add, the context of the app will pop up when you do so. The best part is that you can even customize your widget, as they come with various styles. You can swipe both right and left to go through all the skins or different icons available for an app. You can even choose from different sizes.
How to Remove iOS 14 widgets from Home Screen
To remove a widget, you have to enter the ‘jiggle’ mode again. Press and release and you will see a ‘-’ (minus) sign hovering either above or below the widget. Tap on it to remove the particular widget from its space.
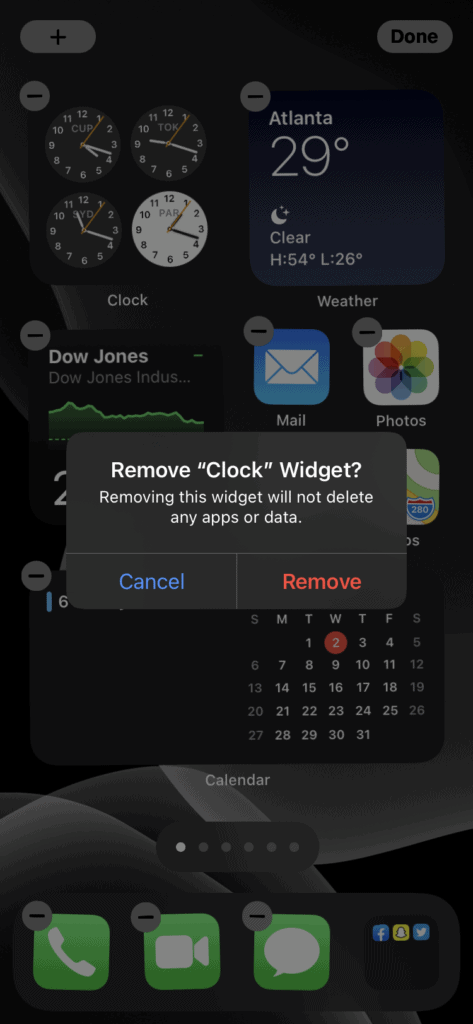
To Move A Widget to Another Screen
There’s more in the recent iOS 14 than just a single home screen and knowing how to add iPhone widgets in iOS 14. You can drag and drop your widgets through different screens. Long-press on an icon and drag it across the screen. When the screen switches to the next, remove your finger from the icon. This will make the icon drop on the new screen.
What is the Smart Stack Feature?
By using the “smart stack” feature, Apple detects which widgets should be on the very top. This is done based on location, time and also your most recently used apps. The smart stack also comes with pre-selected iPhone widgets in iOS 14.
The Smart Stack in itself is a widget. You will have to scroll towards the side and then when you see the option to “add widget”, press it to add the widget to your home screen. The Smart Stack is a suggesting feature that makes you go through all the apps that you can add to your screen.
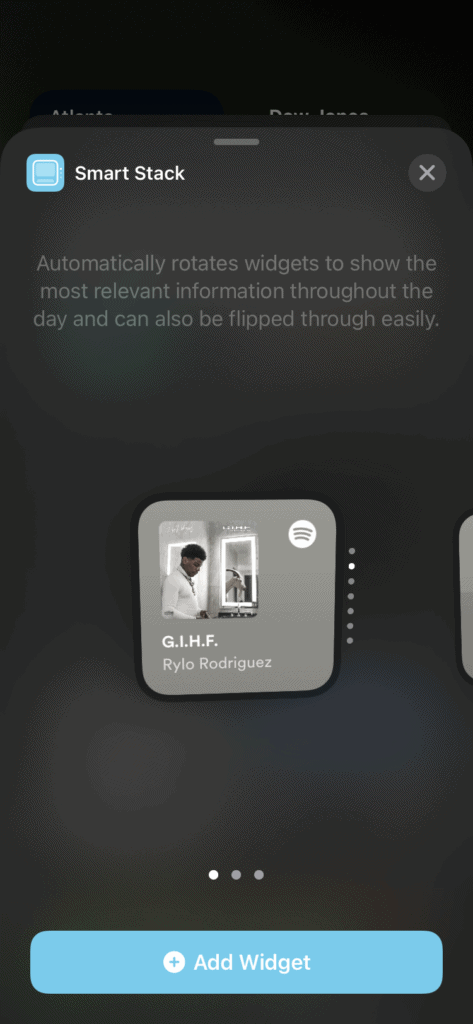
You Can Customise Your Smart Stack
If you want to create a smart stack of your own, all you have to do is once again, press your home screen for a while, and press on the ‘+’ that appears on the upper-left portion of the screen. You can drag and drop two widgets of the same size onto each other to form another stack.
And that’s all you need to know to get started with setting up iPhone widgets in iOS 14!