Holding virtual meetings is no longer a novel idea practiced by a few tech-savvy companies—it’s now the norm. In fact, industry statistics point to an unprecedented surge in the adoption of video conferencing apps such as Zoom—owing to social distancing and remote working measures in response to the COVID-19 crisis.
While Zoom and other web conferencing are now commonplace in schools and the workplace, effectively using these tools is a whole ’nother beast. One of the challenges people face has to do with Zoom virtual backgrounds—and this article aims to solve this challenge.
What’s the Use of Zoom Virtual Backgrounds?
The zoom virtual background is a nifty feature that could have far-reaching applications to streamline video conferencing. Some of the benefits include
Ensuring Privacy: Letting colleagues into your private space—especially if you don’t have a dedicated home office—can be uncomfortable. You don’t want attendees peeking (or even zooming) into that make-shift office in your kitchen or bedroom. Whether you have a messy kitchen or an unmade bed, Zoom virtual backgrounds keep everything under wraps.
Professionalism: Whether it’s an interview or a meeting with your boss, there are scenarios where you need to ooze professionalism. Zoom backgrounds give you the freedom and customizability to add backdrops that mean business. It also minimizes distractions and unexpected interruptions happening in the backdrop such as kids running around. Inject a Little Fun: The world is already a gloomy place—and a little fun could go a long way in bringing a semblance of normalcy. Cheeky backdrops could help lighten the mood and lift spirits during a Zoom video conference.
How to Set Up a Background in Zoom
Option A – Pre-Loaded Options Before a Meeting
- Log in to your Zoom application (computer version).
- Navigate to the top right corner and click the settings icon.
- Select the “Virtual Background” option from the menu that appears on your left. If this tab is not visible, you’ll have to log in to your account via a web browser, go to “Settings,” and enable virtual backgrounds—then log back to your application.
- Pick your favorite Zoom virtual background from the pre-loaded options that appear. You’ll see a few default options—including outer space or blades of grass.
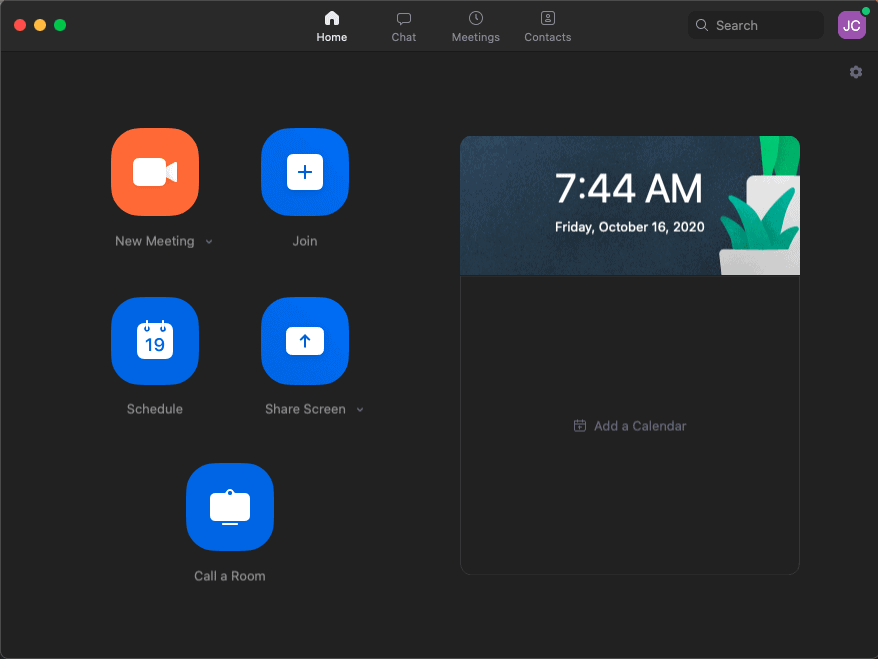
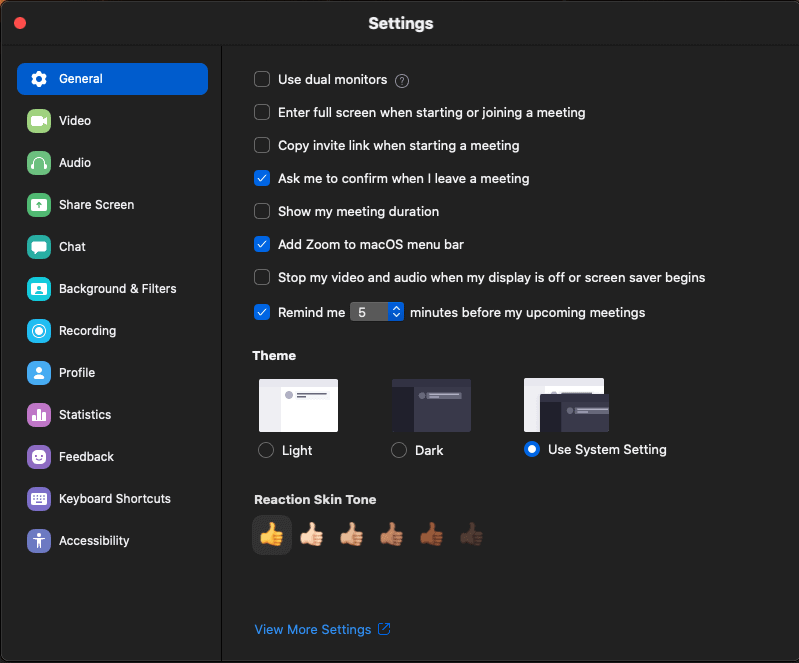
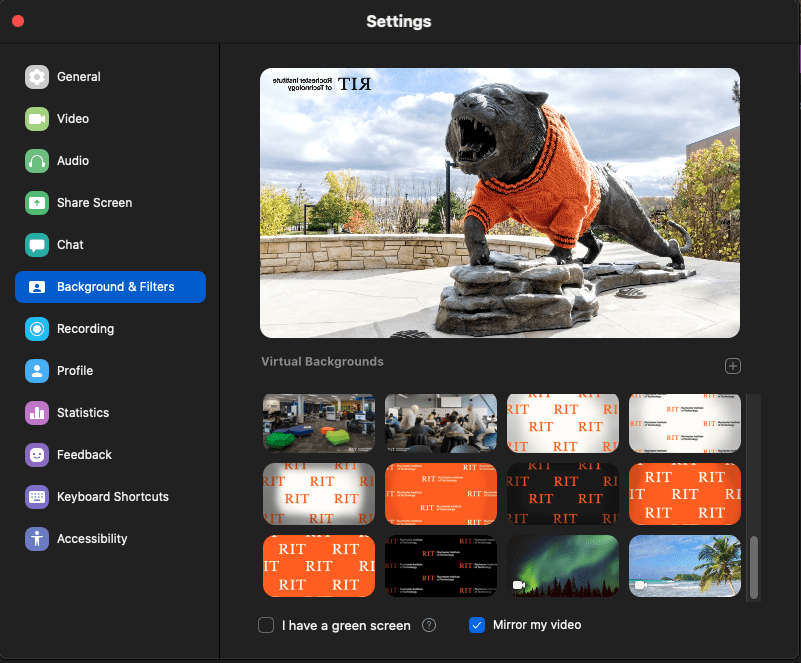
Option B – Pre-Loaded Options During a Meeting
- If you’ve already joined a meeting, you can change your Zoom virtual background by clicking the up arrow (^) at the bottom of your screen (it’s next to the “Stop Video” button).
- Select “Choose Virtual Background” from the slide menu
- Now choose your background from the window that appears. You can either pick an already uploaded picture or choose one from the default images.
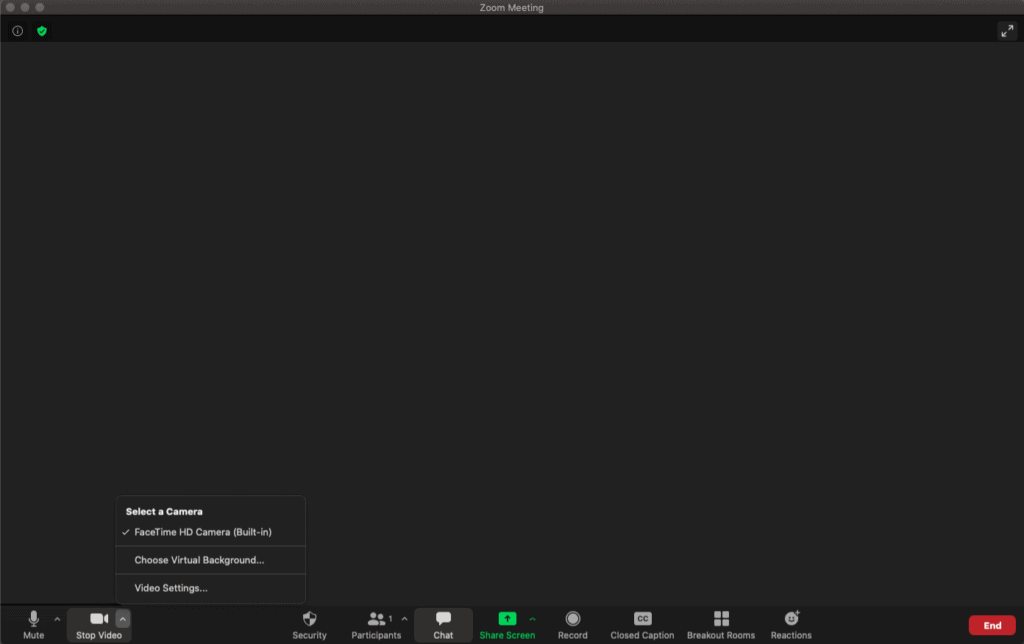
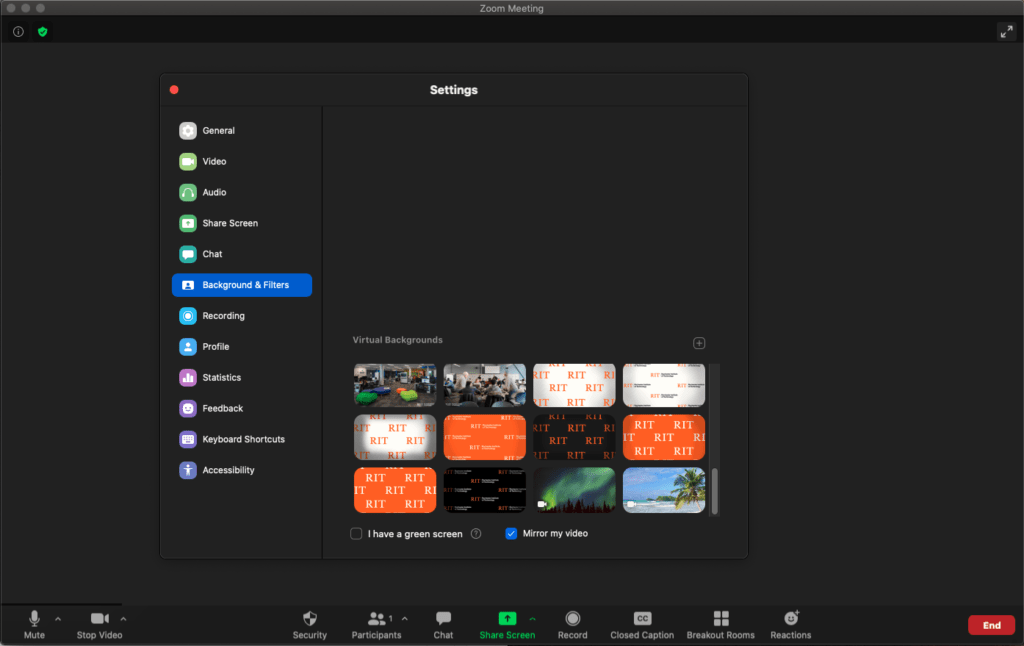
Option C – Adding a Custom Zoom Background
- If the default Zoom virtual backgrounds don’t tickle your fancy, you can add your own by clicking the (+) button in the “Virtual Background” tab.
- A box will appear asking you to upload your custom image.
- Pick your favorite picture or video from your computer and it will appear next to the default options in Zoom. For best results, use high-quality images (1920px by 1080 px with an aspect ratio of 16:9).
- Select the “I have a green screen” option if you own one and you’d like a more realistic backdrop.
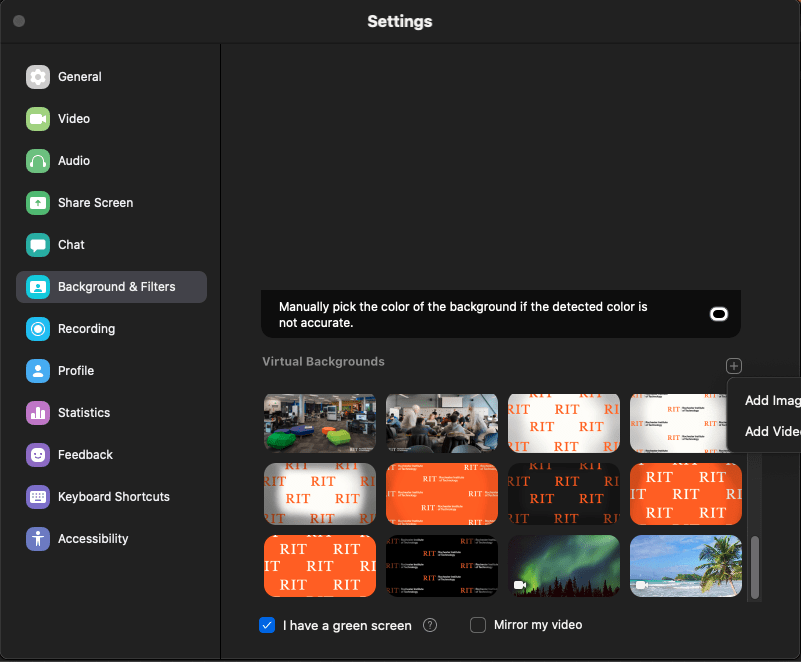
There you have it! Now it’s up to you to find an awesome image to make you need Zoom meeting fun, professional, or private.
And if you don’t want the Zoom virtual background anymore (i.e., you want to showcase your actual background), you can head over to “Virtual Background” tab in settings and tap the (X) button in the bottom left corner.
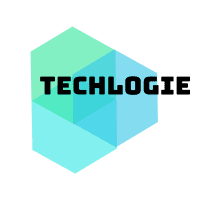
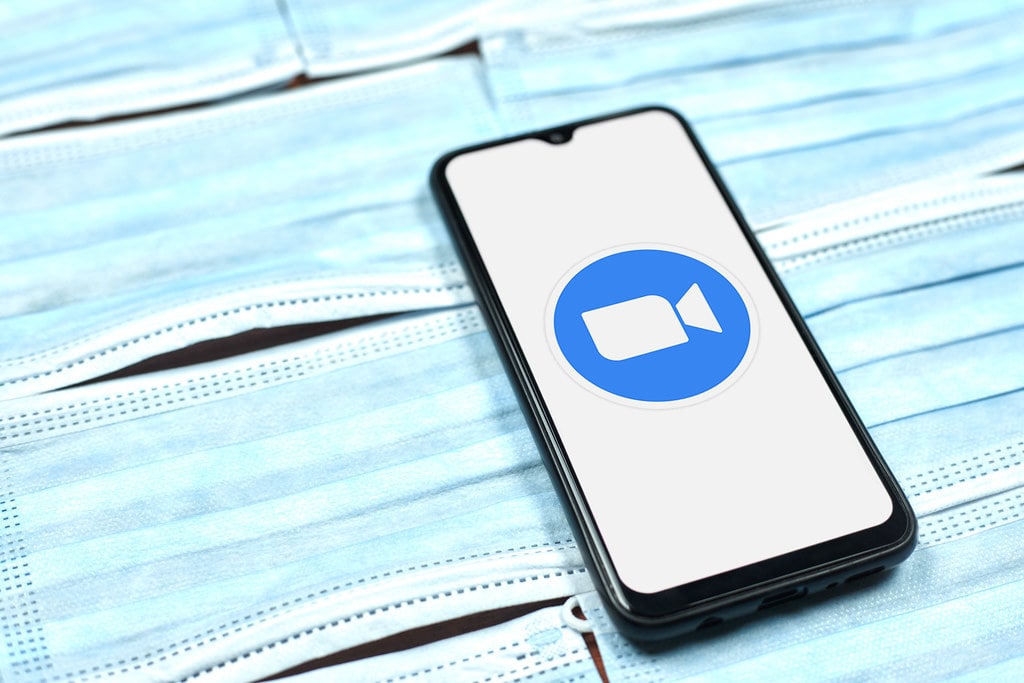



Some genuinely quality articles on this web site , saved to fav. Talia Neils Samuella
We appreciate your support. Stay safe.
If you want to use the photo it would also be good to check with the artist beforehand in case it is subject to copyright. Best wishes. Aaren Reggis Sela
Thank you for your feedback. It is duly noted.
There is noticeably a bunch to know about this. I consider you made some good points in features also. Reta Alon Roybn
We appreciate your support. Stay tuned for weekly content.